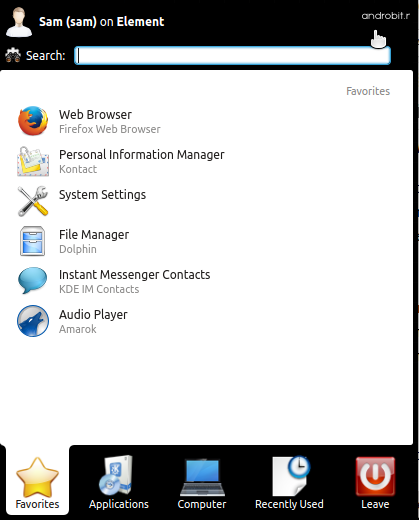I just upgraded to Kubuntu 16.04 beta and ran into a frustrating situation. My audio controls weren’t working; I tried my volume buttons, mute button and the little icon at the bottom (which happened to be highlighted in red).
When I went into Audio Volume Settings, all tabs had their own little version of “No _____ Detected”
So what to do?
After some troubleshooting with the fantastic help of “clivejo” in the #kubuntu freenode channel, it was finally determined that the settings that I carried over from my previous version of Kubuntu were causing the problem. Here’s how I solved it:
- Remove directory
~/.config/.pulse/ - Remove directory
~/.configh/.kmixrc - Do this for all user accounts that have been carried over (these configurations are user-specific)
- If the issue persists, reinstall pulseaudio:
sudo apt-get install --reinstall pulseaudio
With these four steps, you should regain control over your life again (or at least your audio).
Update:
You may find that the above temporarily solves the problem but upon the next bootup, it’s the same issue all over again. (That was the case with me.) Apparently there was another file somewhere in ~/.config/ left over from 14.04 that was screwing everything up. (Seemed it clashed with Plasma’s autologin and pulse audio got pinched in the middle.) Anyway, I just removed ~/.config/ entirely and started fresh. If that’s not an option for you, remove each file one by one and see which one’s the culprit. I just didn’t have the patience for that.
Update part 2:
The files that were causing trouble in my ~/.config/ were:
- ~/.config/akonadi/agentsrc
- ~/.config/akonadi/akonadiconnectionrc
- ~/.config/akonadi/akonadiserverrc